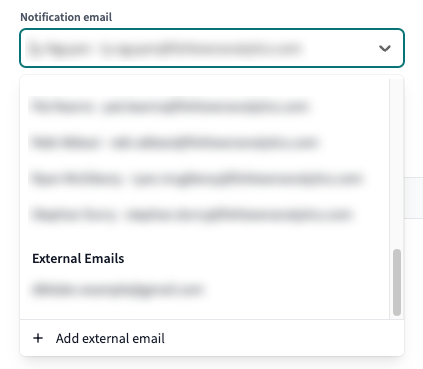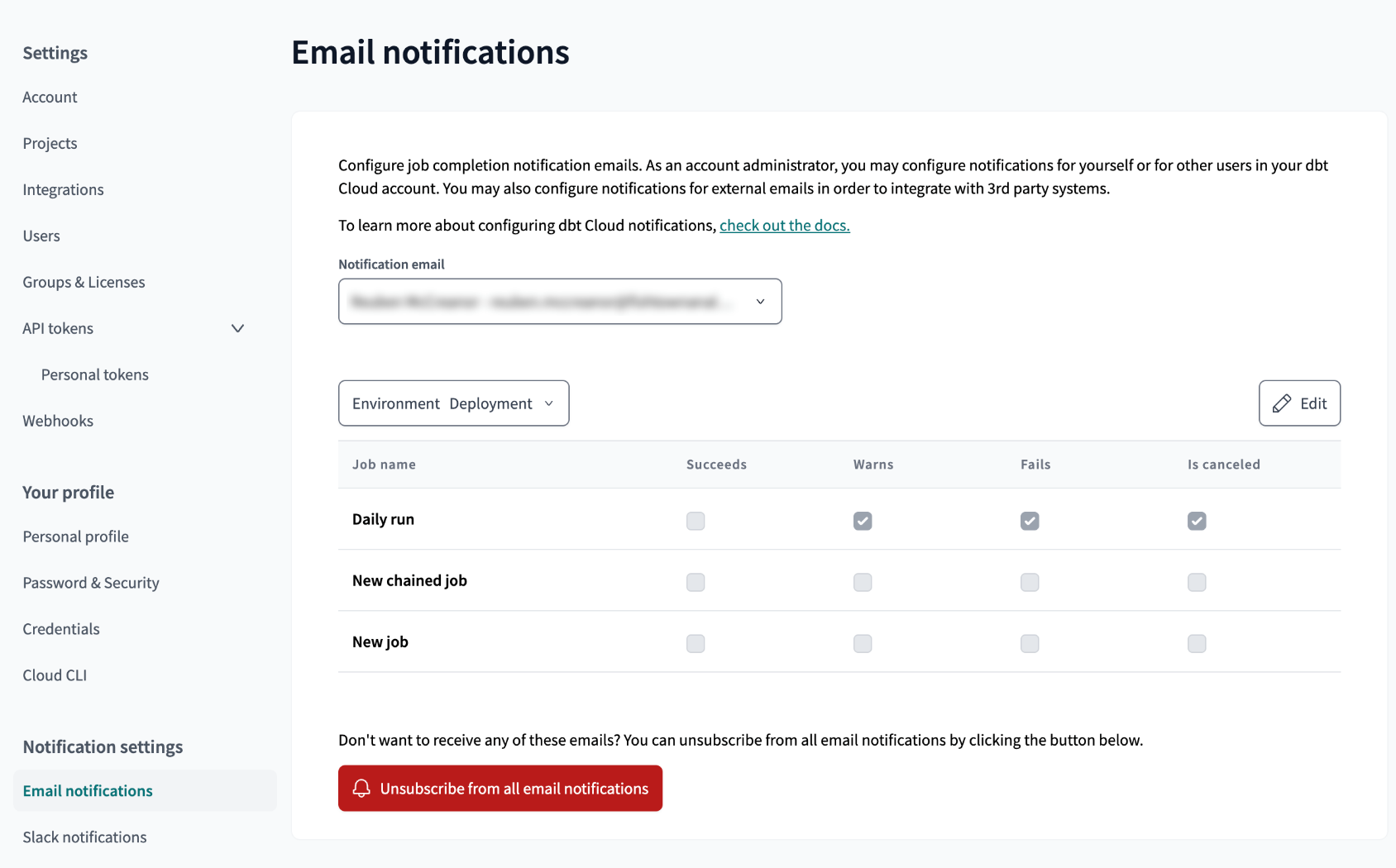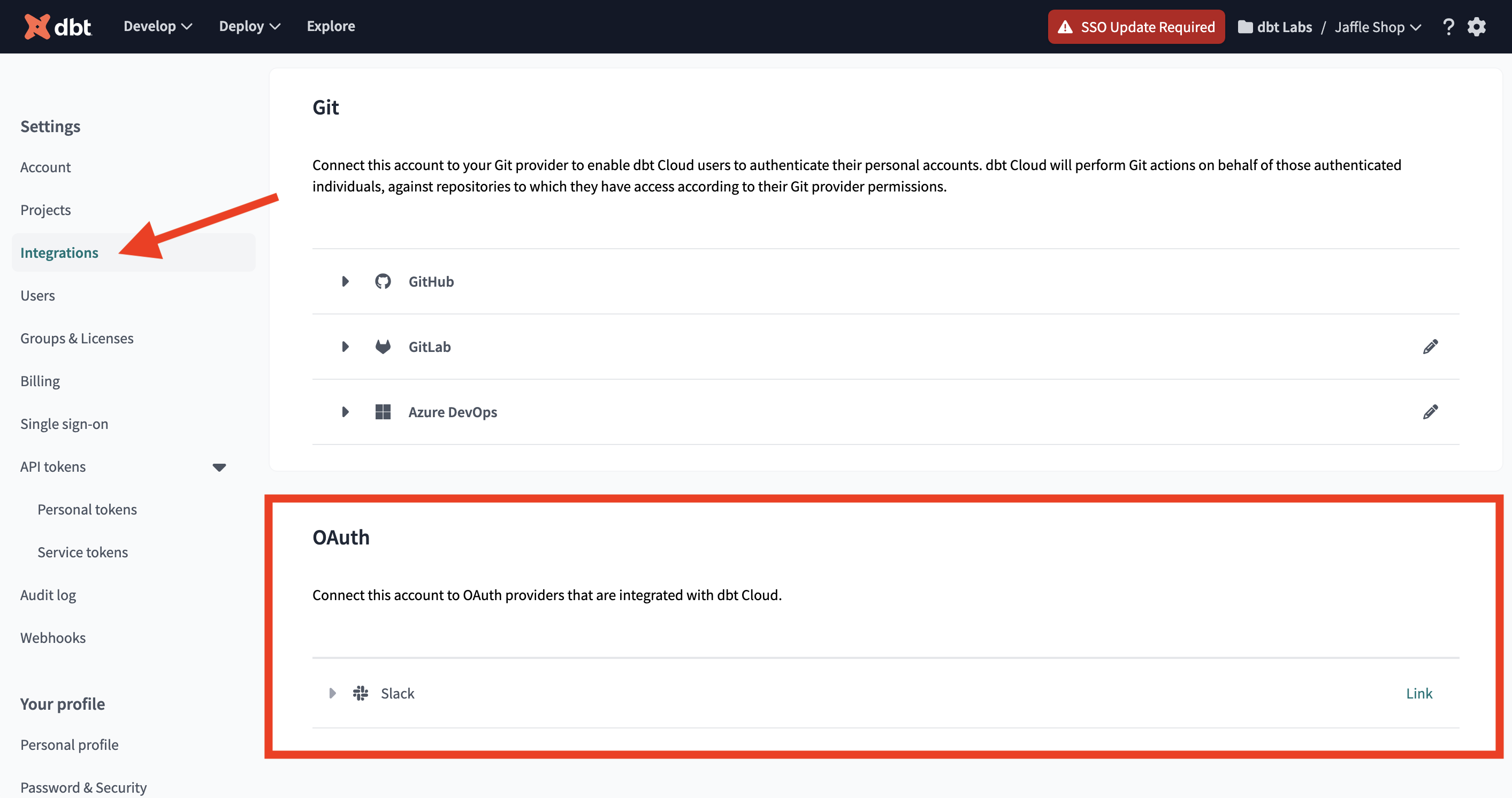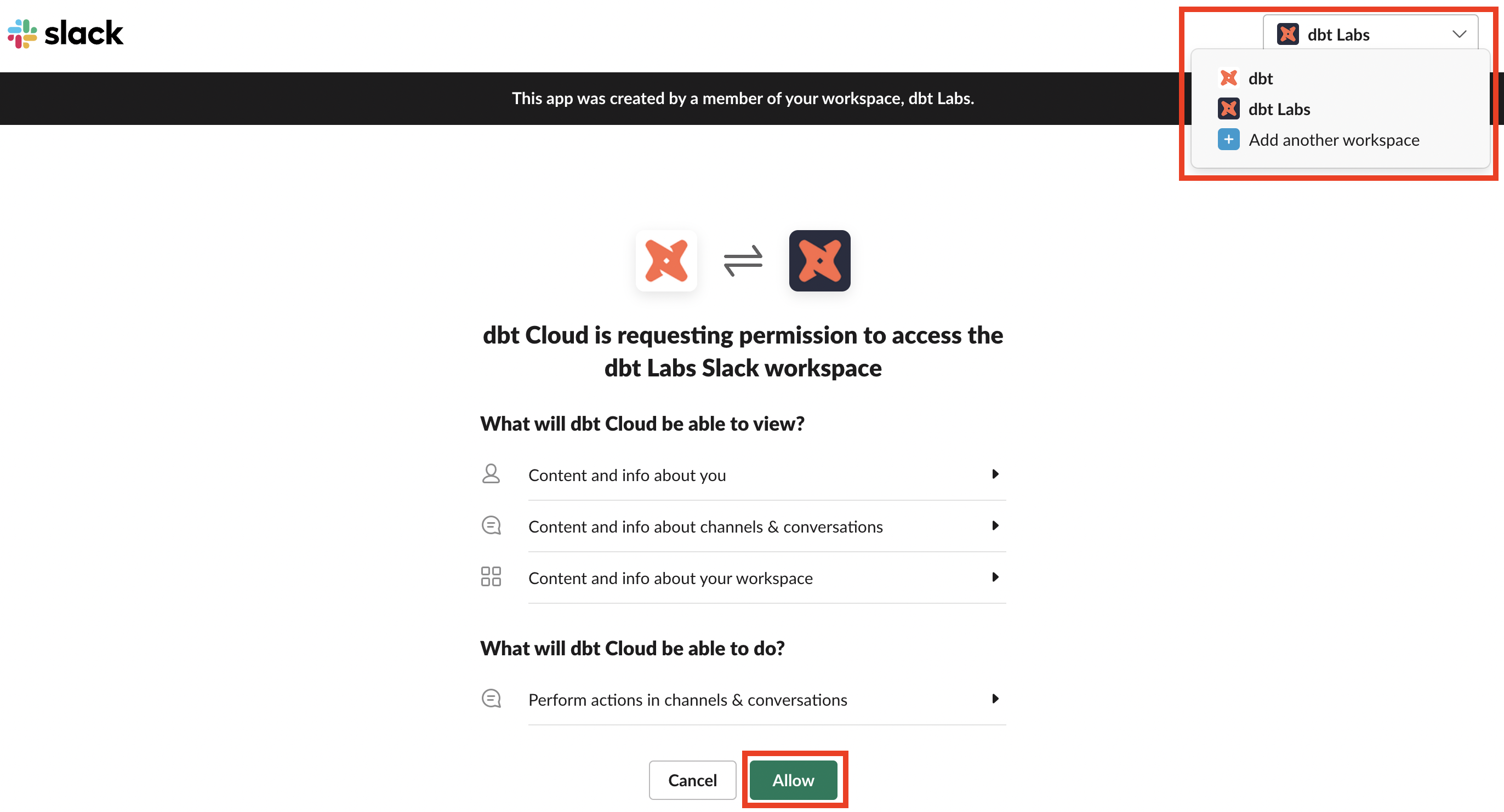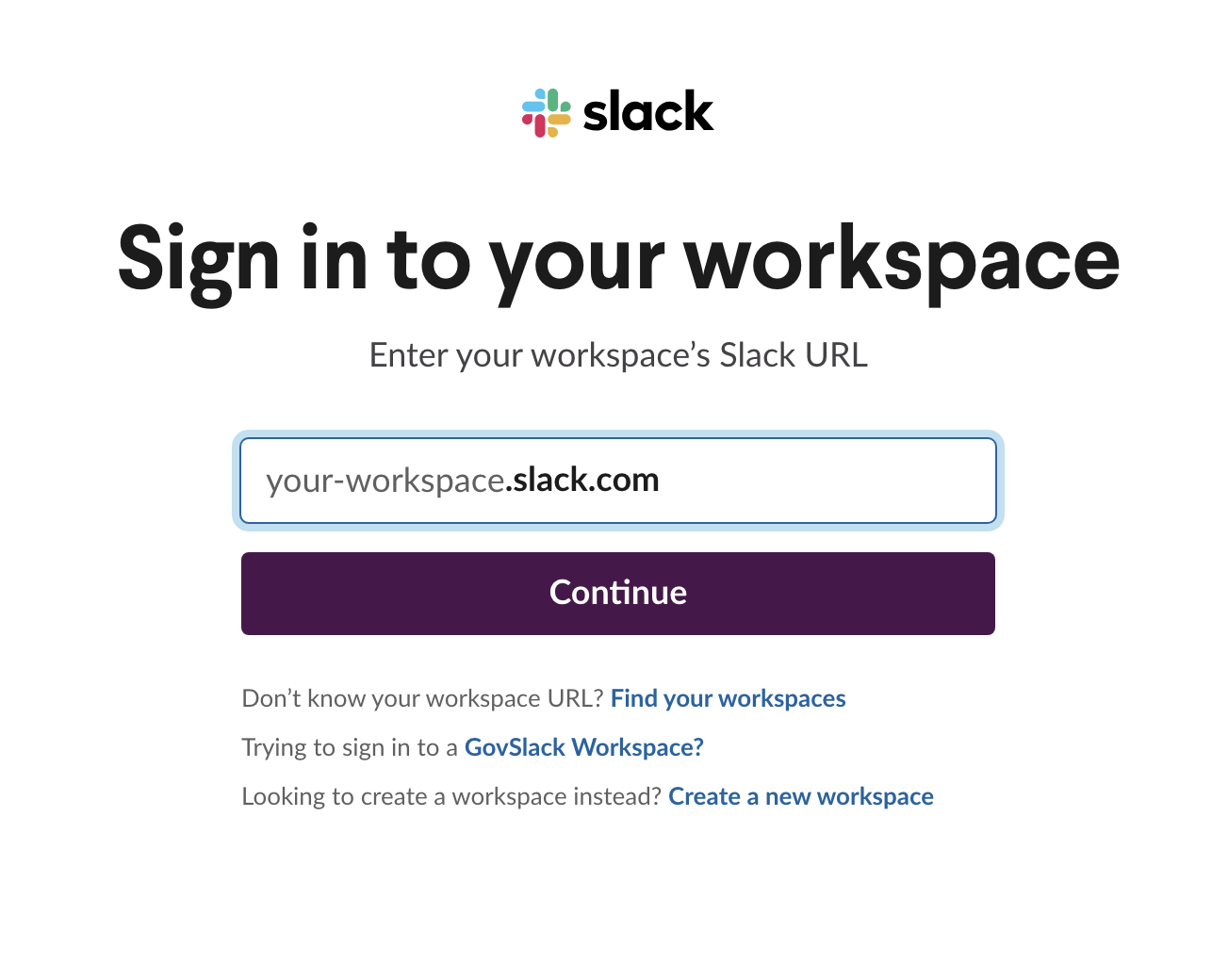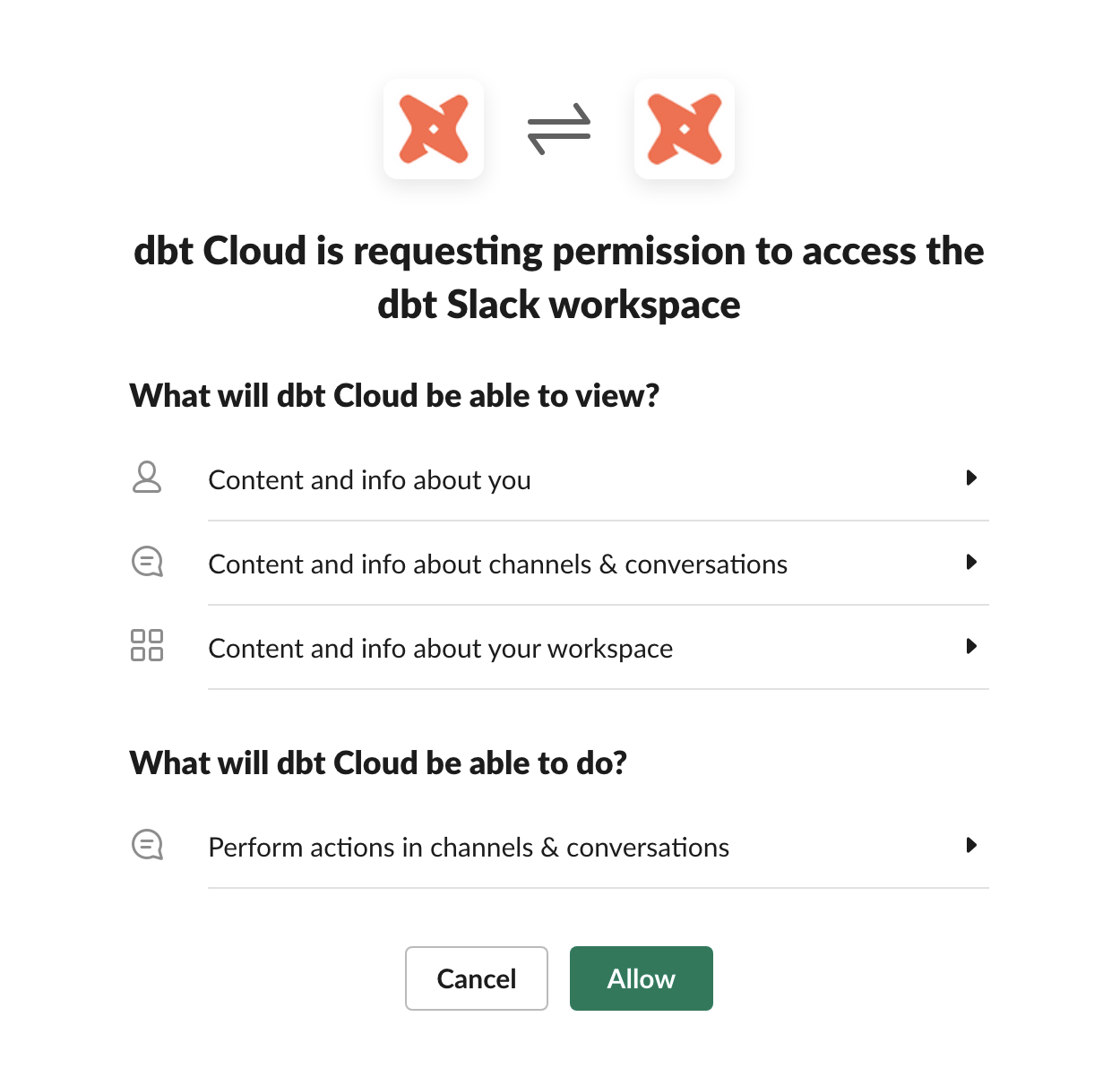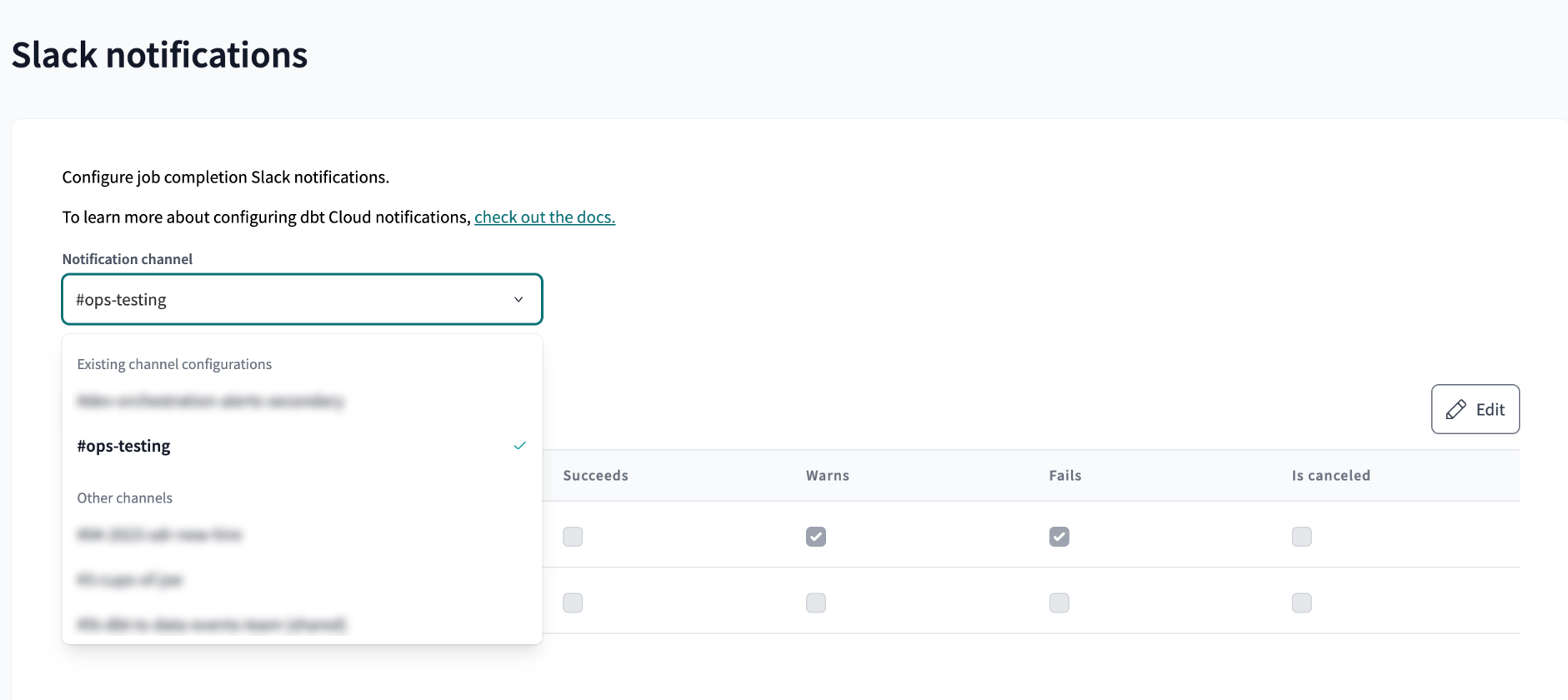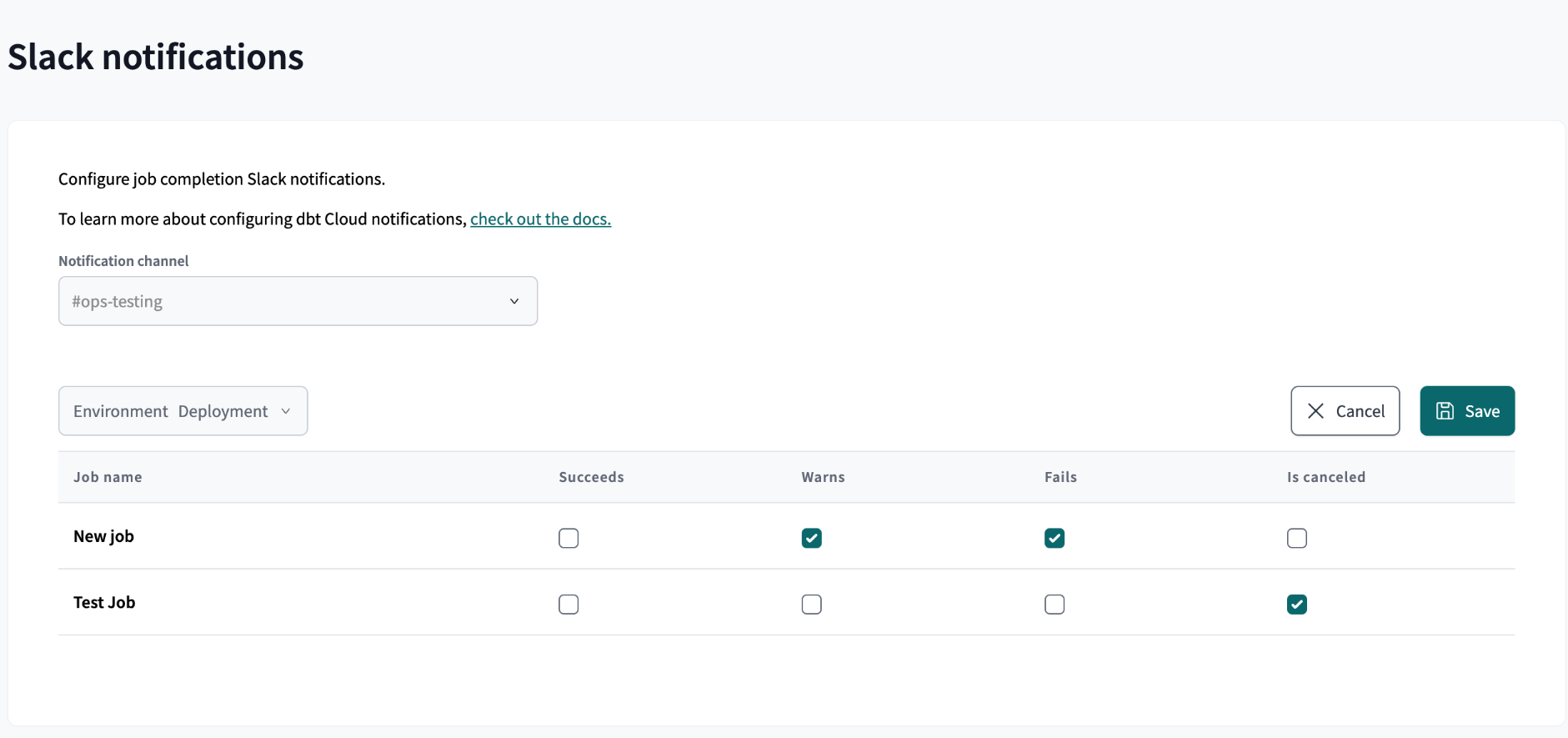Job notifications
Set up notifications in dbt Cloud to receive email or Slack alerts about the status of a job run. You can choose to be notified by one or more of the following job run statuses:
- Succeeds option — A job run completed successfully.
- Warns option — A job run encountered warnings from tests or source freshness checks (if applicable).
- Fails option — A job run failed to complete.
- Is canceled option — A job run is canceled.
Email notifications
You can receive email alerts about jobs by configuring the dbt Cloud email notification settings.
Prerequisites
- You must be either a developer user or an account admin to configure email notifications in dbt Cloud. For more details, refer to Users and licenses.
- As a developer user, you can set up email notifications for yourself.
- As an account admin, you can set up notifications for yourself and other team members.
Configure email notifications
-
Select your profile icon and then click Notification settings.
-
By default, dbt Cloud sends notifications to the email address that's in your User profile page.
If you're an account admin, you can choose a different email address to receive notifications. Select the Notification email dropdown and choose another address from the list. The list includes Internal Users with access to the account and External Emails that have been added.
- To add an external email address, select the Notification email dropdown and choose Add external email. After you add the external email, it becomes available for selection in the Notification email dropdown list. External emails can be addresses that are outside of your dbt Cloud account and also for third-party integrations like channels in Microsoft Teams and PagerDuty email integration.
-
Select the Environment for the jobs you want to receive notifications about from the dropdown.
-
Click Edit to configure the email notification settings. Choose one or more of the run statuses for each job you want to receive notifications about.
-
When you're done with the settings, click Save.
As an account admin, you can add more email recipients by choosing another Notification email from the dropdown, Edit the job notification settings, and Save the changes.
To set up alerts on jobs from a different environment, select another Environment from the dropdown, Edit those job notification settings, and Save the changes.
Unsubscribe from email notifications
- Select your profile icon and click on Notification settings.
- On the Email notifications page, click Unsubscribe from all email notifications.
Slack notifications
You can receive Slack alerts about jobs by setting up the Slack integration and then configuring the dbt Cloud Slack notification settings. dbt Cloud integrates with Slack via OAuth to ensure secure authentication.
If there has been a change in user roles or Slack permissions where you no longer have access to edit a configured Slack channel, please contact support for assistance.
Prerequisites
- You must be a Slack Workspace Owner.
- You must be an account admin to configure Slack notifications in dbt Cloud. For more details, refer to Users and licenses.
- The integration only supports public channels in the Slack workspace.
Set up the Slack integration
- Select Account settings and then select Integrations from the left sidebar.
- Locate the OAuth section with the Slack application and click Link.
Logged in to Slack
If you're already logged in to Slack, the handshake only requires allowing the app access. If you're a member of multiple workspaces, you can select the appropriate workspace from the dropdown menu in the upper right corner.
Logged out
If you're logged out or the Slack app/website is closed, you must authenticate before completing the integration.
- Complete the field defining the Slack workspace you want to integrate with dbt Cloud.
- Sign in with an existing identity or use the email address and password.
- Once you have authenticated successfully, accept the permissions.
Configure Slack notifications
-
Select your profile icon and then click on Notification settings.
-
Select Slack notifications in the left sidebar.
-
Select the Notification channel you want to receive the job run notifications from the dropdown.
-
Select the Environment for the jobs you want to receive notifications about from the dropdown.
-
Click Edit to configure the Slack notification settings. Choose one or more of the run statuses for each job you want to receive notifications about.
-
When you're done with the settings, click Save.
To send alerts to another Slack channel, select another Notification channel from the dropdown, Edit those job notification settings, and Save the changes.
To set up alerts on jobs from a different environment, select another Environment from the dropdown, Edit those job notification settings, and Save the changes.
Disable the Slack integration
- Select Account settings and on the Integrations page, scroll to the OAuth section.
- Click the trash can icon (on the far right of the Slack integration) and click Unlink. Channels that you configured will no longer receive Slack notifications. This is not an account-wide action. Channels configured by other account admins will continue to receive Slack notifications if they still have active Slack integrations. To migrate ownership of a Slack channel notification configuration, have another account admin edit their configuration.